- The XQuartz project is an open-source effort to develop a version of the X.Org X Window System that runs on OS X. Together with supporting libraries and applications, it forms the X11.app that Apple shipped with OS X versions 10.5 through 10.7.
- You can use be using Putty alone or with XMing; You need Xming to display graphics such as an image from the remote Linux server. Putty and Xming are easy to set up on your laptop. The alternative is to use Linux on your laptop, either in dual boot mode or in a virtual setup. If you have a Mac you can use the terminal application.
- Xming should be installed by default on ECE Windows Lab systems. This page contains pointers on running X11 applications on the ECE Linux Lab systems on a Windows system via Xming and PuTTY. Mac OS X systems can use XQuartz and run the command ssh -XY somelinuxlabhost in a terminal, though that is not covered here.
Engineering Software > Using Linux > How to configure Putty & Xming (on your laptop)
|
All the connections to the Hoffman2 Cluster are based on a secure protocol that requires authentication. Currently we support the following ways to connect to the cluster:
via terminal emulator and SSH client on your local machine
via remote desktop
via jupyter notebook/lab
it is also possible to perform remote direct rendering on GPU nodes.

Xming should be installed by default on ECE Windows Lab systems. This page contains pointers on running X11 applications on the ECE Linux Lab systems on a Windows system via Xming and PuTTY. Mac OS X systems can use XQuartz and run the command ssh -XY somelinuxlabhost in a terminal, though that is not covered here.
As all connections are based on a secure protocol, when logging in for the first time, for security reasons, you will be asked to confirm the authenticity of the host you are connecting to by double checking the hostkey fingerprint.
Connecting via terminal and SSH¶
One of the most powerful ways to use the cluster is via a Unix shell,such as Bash, tcsh, or others. Unix shells are programs that providean interface between the user and the operating system via thecommand-line shell prompt onto which the user types commands. A Unixshell is executed by a terminal program. Depending on the operatingsystem of your computer, you have several choices for which terminalto use when connecting with the cluster.
On any Linux distribution, you can use the standard SSH-client generally installed with the OS and available via any terminal application. Open a terminal window and type:
where login_id is replaced by your cluster user name.
To prevent SSH connections dropping, we recommend setting the following entries in your ssh_config file or your $HOME/.ssh/config:
On macOS (the operating system running on Mac computers) an SSH-client is available and can be used via the Terminal application (although other terminal programs are also available for macOS). The Terminal application can be located via Spotlight Search or Finder. Once you have opened a Terminal window, type the following:
where login_id is replaced by your cluster user name.
To prevent SSH connections dropping, we recommend setting the following entries in your ssh_config file or your $HOME/.ssh/config:

On Windows, install any one of the following free ssh client programs, which offer a terminal emulator for connecting to remote computers. Starting from Windows 10, Windows Subsystem for Linux can also be used.
Note
Only one of the following software is needed to connect to the cluster via SSH. The order in which options are ordered from our most to least recommended applications (users may still opt for different solutions).
MobaXterm an SSH client that includes an X11 server (for running GUI applications).
GitBash an emulation shell provided by Git for Windows <https://gitforwindows.org/>`_
Putty an open source SSH and telnet client.
Cygwin a collection of tools that provide Linux functionalities in Windows systems.
Windows Subsystem for Linux: A Windows native compatibility layer for running Linux binaries on Windows (available from Windows 10).
Tip
MobaXterm will also supply the ability to open GUI application without the need to install any other software (see: Opening GUI applications).
Problems with the instructions on this section? Please send comments here.
Opening GUI applications¶
Some interactive applications (e.g., Matlab Desktop, Mathematica Notebooks, gnuplot, etc.) require the ability to open a graphical user interface (GUI) window.
This section, and the Connecting via remote desktop section, cover cases in which no direct rendering is required (and software rendering is performed instead). The Remote direct rendering section covers instances when applications need to perform direct rendering on the Hoffman2 cluster graphical nodes and display the results on your local computer.
On UNIX-like systems, an X Window System server is generally available and running with the default installation (or can be readily installed via the OS package manager). You can enable X11 Forwarding (that is the ability to visualize, on your local computer, GUI applications running remotely on the cluster) by adding the -X flag to the ssh command you use to connect to the cluster. To do so, type into your terminal window:
where login_id is replaced by your cluster user name.
Alternatively, you can override the ssh default for all your sessions on the Hoffman2 cluster by creating (or adding to) a file named config in the $HOME/.ssh local directory on your computer and adding the options:
where login_id is replaced by your cluster user name. You can then login on the cluster as user login_id simply issuing:
On macOS (i.e., the operating system running in Mac computers) the X windows system is called XQuartz which can be downloaded from the XQuartz page. As indirect GLX was disabled by default in Xorg 1.17, starting from XQuartz version 2.7.9, to enable indirect GLX and to allow remote visualization on the cluster, you will have to open the macOS Terminal application and (before connecting to the cluster) issue the command:
Note
You will need to reboot your machine before being able to open GUI applications on Hoffman2.
The macOS Terminal application can be used to connect to the cluster (although other terminal programs are also available for macOS). To enable X11 Forwarding (that is the ability to visualize, on your local computer, GUI applications running remotely on the cluster) type into your terminal window:
where login_id is replaced by your cluster user name.
Note

By default, a mac assumes that a ssh-X connection is untrusted and you therefore need to use ssh-Y`.
Alternatively, you can override the ssh default for all your sessions on the Hoffman2 cluster by creating (or adding to) a file named config in the $HOME/.ssh local directory on your computer and adding the options:
where login_id is replaced by your cluster user name. You can then login on the cluster as user login_id simply issuing:
On Windows, third-party software needs to be installed. Starting from Windows 10, Windows Subsystem for Linux can also be used. Here is a list of possible choices:
Note
Only one of the following software is needed to connect to the cluster via SSH. The order in which options are ordered from our most to least recommended applications (users may still opt for different solutions).
MobaXterm: MobaXterm is a free, enhanced terminal for Windows with X11 server, SSH client, network tools, and much more.
Xming and Xming fonts: Xming and Xming fonts are a no-cost X Window System Server for Microsoft.
Cygwin: Cygwin is a free Linux-like environment for Windows. To add Cygwin/X server, select the
xinitpackage from the X11 category.Xshell: Xshell is a commercial option.
Windows Subsystem for Linux: A Windows native compatibility layer for running Linux binaries on Windows (available from Windows 10).
Problems with the instructions on this section? Please send comments here
Setting up SSH clients for Windows¶
Instructions for MobaXterm¶
Download and install the MobaXterm Home Edition, either the Portable or Installer edition will work. To log into the Hoffman2 Cluster open MobaXterm and click on the Session button (the Sessions button is circled in green in MobaXterm application with the Sessions button circled in green.).
MobaXterm application with the Sessions button circled in green.¶
A new window will pop-up to allow you to choose a type of session. Choose SSH by clicking on the SSH button (upper left corner) and fill the Remotehost field with the Hoffman2 Cluster address, that is:
save the session by pressing the OK button.
MobaXterm application with the SSH session set for Hoffman2.¶
You can also create a new session type which you will use to transferfiles back and from the cluster to your local machine, by selectingthe Sessions button again and choosing SFTP as the session type and fill the Remotehost field with the Hoffman2 Cluster data transfer node address, that is:
save the session by pressing the OK button.
To access the cluster double click on the save SSH session.
Problems with the instructions on this section? Please send comments here.
Instructions for XMing and GitBash¶
Download and install XMing and Xming fonts following the installer instructions. Download and install GitBash following the installer instructions.
Start Xming from the programs, open GibBAsh from the Start Menu, at its shell prompt issue:
Connect to the Hoffman2 Cluster by typing:
where login_id is replaced by your cluster user name.
Instructions for Cygwin users¶
Install Cygwin (including the X11 packages) on your Windows system.
Open a Cygwin terminal.
Enter the command:
startxwin. This starts the X11 server on your Windows computer.In the (graphical) window that pops up, use the command
ssh-Xlogin_id@hoffman2.idre.ucla.eduwherelogin_idis replaced by your cluster user name.
Problems with the instructions on this section? Please send comments here.
Instructions for Windows Subsystem for Linux¶
Starting from Windows 10, Windows offers a compatibility layer for running Linux binaries on Windows. The Windows Subsystems for Linux (WSL) needs to be enabled before it can work. You can enable WSL via Windows Settings or typing commands on a Windows PowerShell.
From the Start Menu:
open Settings
click on Apps
scroll down to Related Settings
click on Programs and Features
click on Turn on Windows features on or off
scroll down and select Windows Subsystems for Linux and click on the OK button
click on Restart Now button
At this point you can access the Microsoft store to install a Linux distribution or start using the WSL shell provided by Microsoft.
See WSL Microsoft documentation to learn how to enable WSL via Windows PowerShell.
Problems with the instructions on this section? Please send comments here.
Connecting via remote desktop¶
NX is a secure, compressed protocol for remote X Window Systemconnections for Windows, Linux, Mac OSX, and Solaris that allows usersto open a virtual desktop on the cluster. We currently supportconnecting to the Hoffman2 cluster via the NoMachine client as well asthe X2Go client. Advantages of connecting to the cluster via the NXprotocol are: speed and the ability to suspend and reconnect to avirtual desktop session.
NoMachine client¶
Download NoMachine Client for your operating system¶
A free NoMachine client is available from NoMachine for Windows, Mac OSX, and most Linux distributions.
Download NoMachine from the website
Use the download link for your operating system (Windows, Mac OSX, or Linux Distributions)
Install¶
Once downloaded, double click on the downloaded package file.
Click the
Run/Installbutton.When the NoMachine Client Setup Wizard starts, accept all the setup defaults.
Configure¶
Open the NoMachine client and continue to the connection page
Click on the
Newlink to create a connection to the Hoffman2 ClusterSpecify the protocol as
SSHand pressContinueProvide the host name
nx.hoffman2.idre.ucla.edu*Leave the port field set to 22 and press the
ContinuebuttonSelect
Usethesystemloginand press theContinuebuttonSelect
Passwordand press theContinuebuttonSelect
Don’tuseaproxyand press theContinuebuttonName your connection and press the
Donebutton
Please notice that if you are planning to suspend and reconnect to an NX session, you will need to repeat the configuration steps described above for the hosts:
Run¶
Open the NoMachine client and continue to the connection page
Click on the saved connection that you previously configured
Enter your username and password and your NX session with a virtual desktop on the cluster will start
How to get a terminal window¶
After you have logged into the Hoffman2 remote desktop, click on the Applications menu. Then select SystemTools and Terminal.
Note
To pin the terminal to the panel, right click on the Terminal menu item and select Addthislaunchertopanel.
How to terminate your NX session¶
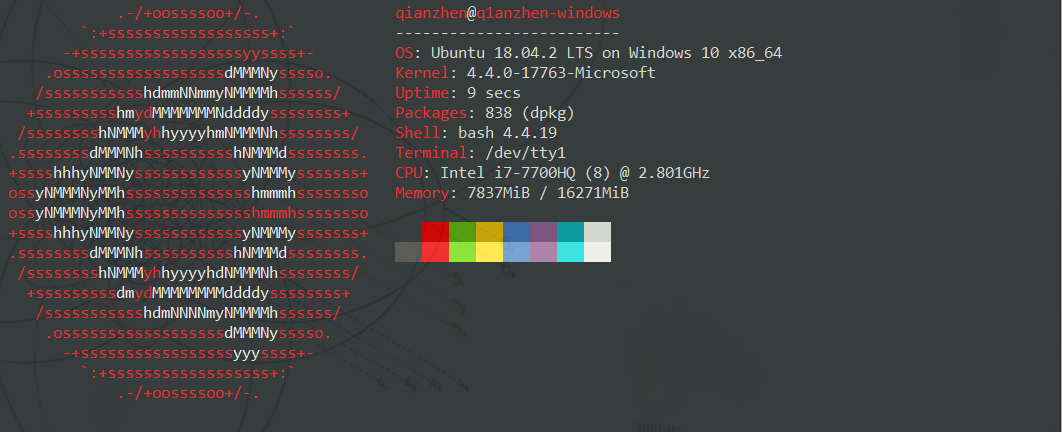
From the gnome desktop, select:
A small window will open. Click the LogOut button.
How to suspend an NX session¶
Make note of the actual NX node where your session is running (typically NX1 or NX2) to allow for future reconnections. To terminate the NX client on your computer, close the application or close the virtual desktop window.
How to reconnect to a suspended NX session¶
If you are planning to reconnect to a session, make note of the actual NX node where your session is running (typically NX1 or NX2). Make sure to configure your NX client for the NX node where your session is running. You will need to create a configuration using either nx1.hoffman2.idre.ucla.edu or nx2.hoffman2.idre.ucla.edu. See the Configuration section for more detailed instructions.
Note
Reconnecting to a suspended NX session is not always possible. Lengthy computations should be run as batch jobs. We recommend terminating NX sessions (logout) instead of suspending them.
On fast networks, a preferred alternative to NX is to run an X server on your platform (e.g., X11 packages for linux platforms, XQuartz for mac OSX, XMing and Xming fonts for Windows), and connect to the cluster via a terminal (or via PuTTY on Windows platforms) by setting up X11 forwarding.
X2Go client¶
Install X2Go client¶
Follow the installation guide at X2Go site.Download the X2Go client, select the appropriate client for your operating system (Windows, Mac OS, Linux) and the correct version onto your computer.
Double click on the downloaded package, accept the licensing terms, and follow the instruction on the screen.
Note
macOS users will need to install the XQuartz dependency prior to installing X2Go. It may be obtained on the XQuartz website. You may encounter a security warning prompting you that x2goclient.app is from an unidentified developer. Simply right click on the app again and select Open. See also the Mac portion of Opening GUI applications.
Configure the X2Go client to connect to Hoffman2¶
Launch the application by double clicking on the X2Go Client desktop icon, if you have chosen to create one during installation, or by searching for the application in your Applications folder and double clicking on the x2goclient icon. If prompted by the Windows Firewall, select Allowaccess so that sshd.exe and other X2Go related programs will be able to run.
Create a new session¶
From the Session tab in the X2Go client select Newsession. You can name your session with any name (e.g., x2go@hoffman2). Leave the Path field unchanged and in the Host field enter:
Leave the other fields unchanged and choose the Sessiontype to be GNOME. Save the new session by pressing the OK button.
You can also create sessions for the specific nodes x2go1 and x2go2 if you will need to reconnect to a suspended session. However, we strongly suggest you start new sessions by using the session associated with the x2go.hoffman2.idre.ucla.edu address. Sessions on the x2go1 and x2go2 nodes can be created by using in the “Host” field respectively:
Name the sessions accordingly (for example: x2go1@hoffman2, x2go2@hoffman2).
X11 Mac
Start the X2Go client¶
To connect to the Hoffman2 cluster open the X2Go client, double click on an already created session, and enter your Hoffman2 username and password. The first time you connect, you will be prompted to trust the host key. Do so by pressing the Yes button. On Windows, a few more firewalls will pop up and you will have to allow access to the X2Go Client and associated programs.
You should now be connected to a remote desktop on the Hoffman2 cluster.
Problems with the instructions on this section? Please send comments here.
Connecting via Jupyter Notebook/Lab¶
It is possible to connect to the Hoffman2 cluster by opening a Jupyter Notebook or a Jupyter Lab user interface.
Tip
While you can connect to Hoffman2 with X11-Forwarding and run a Jupyter Notebook on a web-browser instance opened on the Hoffman2 cluster, running Jupyter Notebook or Jupyter Lab on your local browser is a preferred strategy that can eliminate substantial latency.
The following are directions on how to run a Jupyter Notebook, or Jupyter Lab, on the Hoffman2 cluster while displaying it on browser local to your computer.
Jupyter NB¶
On your local computer, make sure to have the following software:
A working python installation (version 2.6 or greater)
A web browser
An SSH client.
Download the script h2jupynb.
Issue at the terminal/GitBash command prompt:
or:
Note
You will run the script h2jupynb from either a terminal (Linux/Mac) or Git BASH (Windows) shell open on your client machine (not connected to the Hoffman2 cluster).
To execute the h2jupynb script, issue at the terminal/GitBash prompt:
where: username is your Hoffman2 username.
Make sure that the script is executable by issuing:
and invoke the notebook with:
As soon as the interactive session is allocated on the Hoffman2 cluster, a Jupyter Notebook will open on your default web browser running on your local computer.
Note
Please note: Unless you have set up passwordless authentication with the Hoffman2 cluster, you will be prompted to enter your Hoffman2 password twice. Also, the default settings are so that the remote Jupyter Notebook will be allowed to use up to 1GB of memory, one core, and will run for up to 2 hours.
To learn how to change the default options, run:
which will give you:
Jupyter LAB¶
Please download the latest version of the h2jupynb script and start the Jupyter Notebook requesting python version 3.7.0:
(where … is any other option that you need to pass).
When you get to the jupyter session on your browser, go to the address bar and modify it so that instead of localhost:PORT/tree it will have localhost:PORT/lab. For example, should your address will look like:
http://localhost:9394/tree
replace tree with lab as in:
http://localhost:9394/lab
A jupyter lab session should start.
Problems with the instructions on this section? Please send comments here.
Xming For Mac
Remote direct rendering¶
It if possible to harness the computing power of GPUs on the Hoffman2cluster to render images while displaying the result on your localclient. You will need to install a VNC viewer and, if usinga Windows computer, Git BASH. Here arethe steps to follow:
Download and install VNC viewer.
Log on to the Hoffman2 cluster.
If you are using a Mac or Linux computer, use the terminal application to log on.
If you are using a Windows computer, use Git Bash.
At the Hoffman2 prompt, issue the command:
Tip
You should change the time and other settings (e.g., the type of GPU card) in your qrsh command as needed.
When the interactive session is awarded, issue the following commands:
Open a new terminal on your local machine (on Windows, please use Git Bash) and assuming that your interactive session started on g1, issue:
Note
Substitute
g1with the actual GPU node on which your qrsh session is running (and where you have just started x11vnc) andusernamewith your Hoffman2 user name.On your local computer, start VNC viewer and set up a session with the following settings:
Double click on the newly created VNC session and a VNC viewer window should appear.
Look for your account name and log onto the cluster.
You should be now logged on the GPU node, which qrsh had originally assigned to you and you can go ahead and perform your rendering.
Problems with the instructions on this section? Please send comments here.
Problems with the instructions on this section? Please send comments here.
