The app won't allow you to drag the resized photo from drafts, which means that E-mail app can't be easily used for resizing photos you want to upload on your blog or a social media account. Method 3: Crop and Resize Images on Mac with Preview Changing the number of pixels a photo has isn't the only way to resize an image.
Photos are an integral part of the business world, and most people have to send them in emails, upload them to the company's blog or to an Amazon page. Photos are often too large to be uploaded or sent to anyone, which is the reason why non-professional photo editors frequently need a simple and easy way to resize a large number of images.
- The original FREE picture resize and crop tool since 2005! Resize, crop, compress, add effects to your images, photos, and screenshots for free!
- Image resizer for mac free download - Batch Image Resizer, MediaRecover Image Recovery Mac, Fast Image Resizer, and many more programs.
- You don’t need to pay for Photoshop or another photo editing app to resize images and make them smaller on a Mac. You can use Preview which comes as part of MacOS and resize images for free.
- How to resize an image on Mac with Gimp. The steps for resizing an image with Gimp on macOS are largely similar to that of windows. Open Gimp, click “Open” under “File” in the upper lefthand menu bar at the top of the page. Here you can find and select the image you wish to resize.
Most people think that in order to resize images you need to have a professional photo editing software, but in this article, we will show you how to resize images with apps that are already available to you on your Mac.
Method 1: Resize Images on Mac with Preview app
Regardless which version of Mac's operating system you have, Preview app is probably the quickest and the easiest way to resize images, since this app is available in all iterations of Mac OS and Mac OS X
Resize a single photo on Mac with Preview App
This app is often a default photo viewer on Mac computers so in order to open your photo in Preview app you just need to find the folder in which it is stored and double-click on it. Once the photo is displayed in the Preview app, click on the Tools menu and select the Adjust Size option.
Before proceeding to resize your photo, make sure that Scale Proportionally option is activated in order to ensure that the proportions of the photo remain unchanged. You can also choose whether you want the size of the picture is to be displayed in pixels, inches, centimeters or percentages and then just change the values in the Height and Width boxes. If you like the results you got, go to the File menu and click Save As option to finalize the process of resizing your photo.
Resize Images in Batches Using Preview App in OS X
It often happens that you need to resize more than just one photo, so instead of changing the size of each photo separately, you can resize as many photos as you want simultaneously in the Preview app. In order to start the batch resizing process, you first need to select all the photos you want to resize in the folder in which they are stored and then open them in the Preview app. After the photos are displayed in the app, go to the Edit menu and click on the Select All option.
Head over to the Tool menu, and select the Adjust Size feature. Change the values in the width or heigh boxes and make sure that the Scale Proportionally box is checked. Finally, go to the File menu and click on the Save As option to save the resized photos.
It is worth noting that the names of the commands may vary on different versions of Mac OS, but the batch resize process we described works on OS X Yosemite, Snow Leopard or any other Mac OS.
Method 2: Resize images through e-mail
All Mac computers have the E-mail app that allows its users to change the size of images before sending them. This app provides probably one of the fastest ways to resize images since all you have to do is drop the photo into the E-mail app, and select which picture size you want to use. Small, Medium or Large sizes are available, but in order to gain access to the resized image, you first need to send it. The app won't allow you to drag the resized photo from drafts, which means that E-mail app can't be easily used for resizing photos you want to upload on your blog or a social media account.
Method 3: Crop and Resize Images on Mac with Preview
Changing the number of pixels a photo has isn't the only way to resize an image. Cropping is also a great way to change the size of a photo because it also allows you to remove parts of an image you don't like. Here's how you can crop a photo in Mac's Preview app
Step 1
Double-click on the photo you want to crop, in order to open it in the Preview app, and then click on the Markup icon to access the photo editor.
Step 2
Once the Markup toolbar appears, click on the dotted rectangle icon, and select the Rectangular Selection option from the drop-down menu. The crop rectangle will appear on the photo, and you need to drag one of its sides in order to designate the area of the photo you want to crop.

Step 3
Click on the Crop button located in the upper right corner of the screen to remove and resize your photo. In the end, go to the File menu, and click on the Save As option to save the photo you cropped.
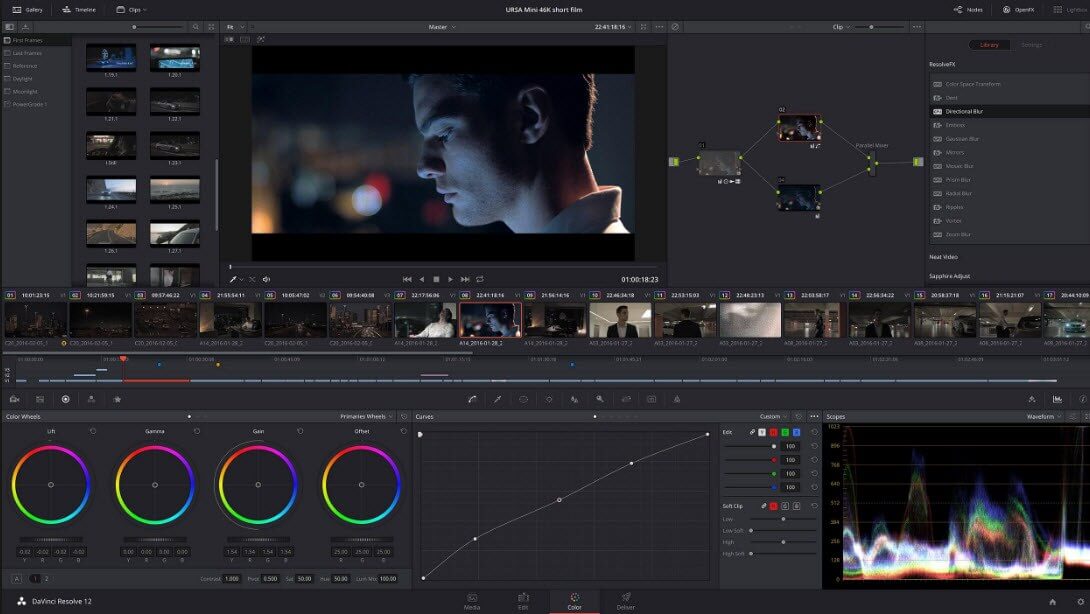
Hot Articles
As a business, leveraging social media is fundamental to your success. Inserting images into your posts is essential, since it has the power to make your content more exciting, to engage your current followers and attract new ones. But even more important than inserting images into your posts is to insert correctly sized images. Constantly adding incorrectly sized photos to your social posts indicates an unprofessional behavior and can have an impact on your future sales.
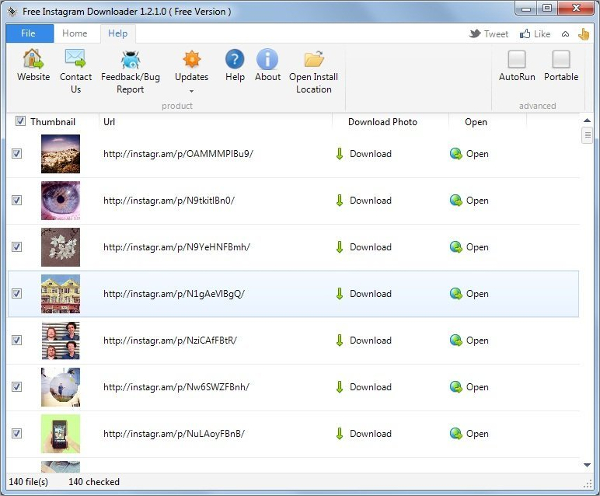
Batch Resize Photos Mac
Why Resize Images for Social Media
Properly resizing your images before uploading them to your social media channels does truly matter.
Regardless of how eye-catching an image is, if it’s not properly displayed according to the platform you’re posting on, it will lose its appeal and won’t get you as many likes and shares as expected. You most surely don’t want to have a nice-looking picture on one channel and a completely distorted one on another channel. It’s just bad for business.
Furthermore, by posting a correctly sized image, you demonstrate that you have the necessary expertise and knowledge, that you’ve developed a real strategy with your audience in mind and that you do care about your online presence. This can only benefit your business.
Which Are the Social Media Photo Sizes
It’s important to know that each network has its own size requirements. Of course, Facebook, Instagram, Twitter and the rest of the platforms have constantly changed the image sizes and formats over the years. Below you can find a list of the current image size limits for some of the most popular social networks you can leverage:
Facebook Photo Sizes
- Business Page Profile Picture: 180 x 180
- Cover Photo: 820 x 312
- Shared Image: 1,200 x 630
- Shared Link: 1,200 x 628
- Event Image: 1920 x 1080 (Recommended)
- Facebook Ad: 1,200 x 628 (Recommended)
- Facebook Story: 1080 x 1920 (Recommended)
Free Photo Resizer For Mac
Instagram Photo Sizes
- Profile Picture: 110 x 110
- Photo Thumbnails: 161 x 161
- Instagram Post: 1080 x 1080
- Instagram Stories: 1080 x 1920
Twitter Photo Sizes
- Profile Photo: 400 x 400
- Header Photo: 1,500 x 500
- Twitter Post: 1024 x 512
Pinterest Photo Sizes
- Profile Picture: 165 x 165
- Board Cover Photo: 222 x 150
- Standard Pin: 1000 x 1500 (2:3 ratio)
LinkedIn Photo Sizes
- Personal Profile Image: 400 x 400 (Recommended)
- Personal Background Image: 1584 x 396
- Shared Image or Link: 1104 x 736 (Recommended)
- Company Logo: 300 x 300
- Square Logo: 60 x 60
- Company Cover Image: 1536 x 768 (Recommended)
- Banner Image for Company Pages: 646 x 220 (Minimum)
- LinkedIn Sponsored Ad: 1200 x 627
How to Resize your Photos Effectively
Today it’s quite simple to reduce the size of your photos for social media use. Of course, you could resort to a complex software like Photoshop, but the truth of the matter is that you don’t really need it. Photoshop is indeed the most powerful tool among image editors, but at the same time it’s got a steep learning curve and it’s not the most budget-friendly alternative, to say the least.
Instead, you can opt for a tool that is quite easy to use and gets the job done in no time, like our own BatchPhoto. BatchPhoto is a photo editor for both PC and Mac with batch processing capabilities, which means you can resize dozens or hundreds of images simultaneously. And the good news is that you can accomplish your task in a truly simple manner. All you have to do is follow three simple steps:
Step 1
Open the program and add the images you wish to resize. You can do this by clicking on the Add Photos button, by adding an entire folder or by just using drag & drop.
Step 2
Go to the Edit Photos tab and then click on Add Filter > Transform > Resize. Next, in order to reduce the size of your images, simply enter the desired values for the width and/or height and hit the OK button.
Step 3
In the Setup tab, you have the option of selecting the folder where you want to save your newly-resized images, as well as the preferred image format. BatchPhoto can read and export to more than 170 formats, including the popular JPG, TIF and PNG. Once you’ve made the final selections, just click on the Process tab and the program will automatically apply your edits to all the added photos.
In addition to resizing and converting, BatchPhoto can help you to further optimize and enhance your pictures for social media. In that sense you can rotate, crop, add the date and time or insert a logo or text watermark into your images. You can also adjust the contrast, brightness, color levels or saturation, reduce the noise or sharpen photos, as well as apply special effects like black and white, sepia or charcoal.
Bottom Line
Resizing Photos In Mac Photos
Adding appealing visual content to your social media strategy is a great way to stand out from your competitors and to capture the attention of your audience. Adding properly sized visuals can be even more rewarding. The fact that you took the time to resize your pics demonstrates that you’re genuinely concerned about your audience’s experience and enables your company to create a positive professional reputation.
:origin()/pre09/0477/th/pre/i/2014/257/9/d/ufo_robot_grendizer_by_robertmacquarrie1-d7z65j1.jpg)